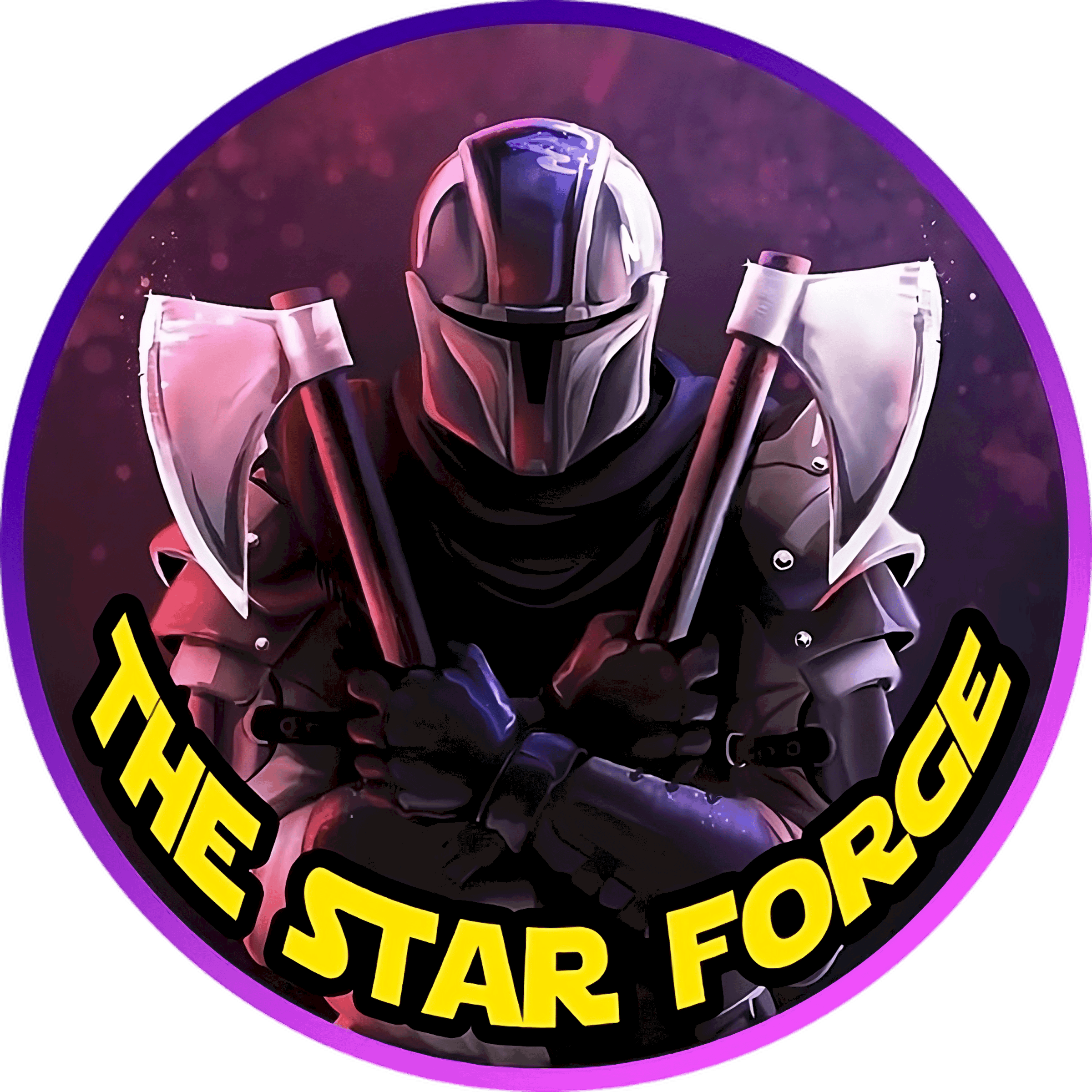How to Troubleshoot Common 3D Printer Issues
3D printing issues can turn your exciting cosplay prop project into a frustrating experience. Whether you’re facing first layer problems, adhesion issues, or print quality concerns, you’ll find that most problems have straightforward solutions. This comprehensive guide will walk you through the most common 3D printing challenges and provide you with proven fixes. By following our expert troubleshooting steps, you’ll be back to creating flawless prints for your costumes and props in no time. Here’s the formatted content for your blog post sections:
Understanding 3D Printing Failures
The journey to perfect 3D prints often involves encountering and overcoming various printing issues. When you understand common failure patterns, you can quickly identify and resolve problems before they waste your time and materials. With over 60% of print failures occurring in the first few layers, knowing how to spot early warning signs can save you hours of frustration and valuable filament.

Common Signs of Failure
An experienced eye can spot printing issues within the first few minutes of a print job. Your print might show signs like poor bed adhesion, layer separation, or uneven extrusion. Watch for telltale indicators such as clicking sounds from the extruder, filament not sticking to the bed, or gaps between layers. If you notice these signs early, you can pause your print and make necessary adjustments before wasting more time and materials.
Key Factors Affecting Print Quality
Printing success depends on several interconnected variables that you need to monitor and control. Here are the primary factors affecting your print quality:
- Temperature settings for both nozzle and bed
- Print speed and cooling fan settings
- Filament quality and storage conditions
- Bed leveling and first layer adhesion
- Environmental factors like room temperature and humidity
Knowing these key factors helps you maintain consistent print quality across your projects.
Quality 3D printing requires a balanced approach to all these factors. Your printer’s performance can vary based on:
- Material-specific temperature requirements
- Model complexity and support structures
- Printer maintenance and calibration status
- Slicer settings optimization
- Build plate surface condition
Knowing how these elements interact helps you achieve better results in your cosplay prop printing projects.
Tips for Optimizing First Layer Adhesion
Assuming your 3D printer is properly assembled, achieving optimal first layer adhesion depends on several key factors:
- Bed temperature (60-70°C for PLA, 80-90°C for PETG)
- Surface preparation and cleanliness
- Correct nozzle height calibration
- Appropriate print speed (20-30mm/s recommended)
Knowing these fundamentals will help you achieve that perfect first layer every time.
Adjusting Nozzle Height
For successful first layer adhesion, you need to set your nozzle height precisely. Start with a paper-width gap (roughly 0.1mm) between the nozzle and build plate. You’ll know you’ve got it right when the extruded filament creates slightly flattened lines that connect seamlessly with adjacent passes, forming a solid foundation for your print.
Leveling the Build Platform
Nozzle-to-bed distance must be consistent across your entire build surface. Using the four corner adjustment screws, level your bed while the nozzle is heated to printing temperature. Check multiple points across the platform to ensure even spacing, adjusting until you achieve uniform filament lay-down in all areas.
Platform leveling requires patience and attention to detail. Make small, incremental adjustments at each corner, working your way around the bed multiple times. Test prints using a large, single-layer square can help you identify any remaining high or low spots that need fine-tuning.
Addressing Print Not Sticking Issues
Some of the most frustrating 3D printing problems occur when prints won’t stick to the build plate. According to 3D PRINTING troubleshooting guide for beginners, poor bed adhesion can result in warped prints or complete print failures. You’ll need to consider several factors including bed leveling, surface cleanliness, and print speed settings to resolve these issues effectively.
Cleaning the Print Surface
To maintain optimal bed adhesion, you should clean your print surface before each print. Use isopropyl alcohol (90% or higher) to remove oils, fingerprints, and debris from previous prints. Avoid using household cleaners as they can leave residues that interfere with adhesion. Regular cleaning helps ensure consistent print quality and reduces the risk of print failures.
Managing Print Speeds
Some first layer adhesion issues can be resolved by adjusting your print speed settings. You should set your initial layer speed to 30mm/s or lower to allow proper bonding between the filament and the build plate. This slower speed gives the material time to create a strong foundation for your print.
Print speed management extends beyond just the first layer. While subsequent layers can be printed faster, maintaining proper speed control throughout your print is crucial for quality results. You’ll want to adjust speeds based on your specific printer capabilities and the material you’re using. For detailed cosplay props, consider using slower speeds for better surface quality and stronger layer adhesion.
Troubleshooting Under- and Over-Extrusion
Now that you’re facing extrusion issues, it’s important to identify whether your printer is pushing out too much or too little filament. You can spot under-extrusion through gaps in your prints and thin, inconsistent layers, while over-extrusion shows as excess material and blob-like surfaces. For a comprehensive overview, check out The 12 most common problems in 3D printing and how to fix them.
Checking Extrusion Settings
Settings in your slicer software directly impact your print quality. You’ll want to verify your filament diameter matches your slicer settings (typically 1.75mm or 2.85mm) and ensure your flow rate is set to 100% as a baseline. If you’re using custom materials, you might need to adjust these values based on your specific filament properties.
Calibrating Filament Flow
Filament flow calibration is your key to achieving perfect extrusion. You can start by printing a single-wall cube and measuring its thickness – it should match your nozzle diameter. If you’re using a standard 0.4mm nozzle, your wall should measure exactly 0.4mm thick.
With proper calibration, you can fine-tune your extrusion multiplier in small increments (typically 5%) until you achieve optimal results. For PLA, start with test prints at 200°C nozzle temperature, and adjust your flow rate based on measured wall thickness. This process helps you dial in the perfect settings for your specific printer and filament combination. Here’s the formatted content for your blog post sections:

Examining Mechanical Issues
Many 3D printing problems can be traced back to mechanical issues in your printer setup. From misaligned components to worn-out parts, mechanical problems can significantly impact your print quality. You’ll need to regularly inspect your printer’s moving parts, belts, and frame to ensure optimal performance. According to recent studies, up to 40% of print failures are caused by mechanical issues.
Identifying Warped Platforms
For accurate detection of a warped build platform, you’ll need to examine your printer’s bed thoroughly. You can use a steel ruler across different sections of your bed to check for gaps. If you notice varying distances between the ruler and the bed surface, your platform is likely warped. This common issue affects about 30% of 3D printers and can significantly impact your cosplay prop quality.
Assessing Printer Alignment
Alignment issues can severely affect your print quality, especially when creating detailed cosplay pieces. You’ll need to check your printer’s frame, belts, and axis components for proper alignment. Watch for signs like uneven layer lines, shifted prints, or inconsistent extrusion patterns across your models.
Warped prints and misaligned layers can ruin your cosplay projects and waste valuable materials. You should check your printer’s belt tension, ensure all axis wheels are properly adjusted, and verify that your frame is square. Regular maintenance of these components can prevent up to 60% of common alignment-related print failures.
Utilizing Software Settings Effectively
All successful 3D prints begin with proper software configuration. Your slicer settings act as the bridge between your 3D model and the final printed piece. Understanding how to optimize these settings can make the difference between a failed print and a masterpiece, especially when creating intricate cosplay pieces.
Configuring Slicer Parameters
Little adjustments in your slicer settings can yield significant improvements in print quality. You should focus on key parameters like layer height (typically 0.2mm for standard prints), print speed (30-60mm/s for most applications), and temperature settings based on your filament type. For cosplay props, consider adjusting infill density between 15-20% for lightweight yet durable pieces.
Incorporating Print Previews
Configuring your slicer’s preview function allows you to spot potential issues before they manifest in your actual print. You can examine layer-by-layer progression, identify areas requiring support structures, and verify that your model’s orientation optimizes both strength and surface quality.
Parameters in your preview mode reveal critical information about print time, material usage, and potential weak points in your model. You should pay special attention to support placement and layer transitions, particularly when printing detailed costume pieces. The preview function can help you identify areas where adjusting settings like retraction distance or enabling cooling can improve your final print quality.
To wrap up
Ultimately, your success in 3D printing cosplay pieces depends on your ability to quickly identify and resolve common issues. By following the troubleshooting steps outlined above, you’ll be able to tackle everything from bed adhesion problems to extrusion issues with confidence. Your printer is a powerful tool for bringing cosplay designs to life, but it requires your attention to detail and proper maintenance. When you understand these fundamental fixes, you’ll spend less time troubleshooting and more time creating amazing costumes and props. Keep these solutions handy, and you’ll be well-equipped to handle any 3D printing challenge that comes your way.
FAQ
Q: My prints keep failing at the first layer and won’t stick to the bed. What should I check first?
A: First, ensure your print bed is properly leveled and clean. Wipe the bed with isopropyl alcohol to remove any oils or residue. Check that your nozzle height is correctly set – you should feel slight resistance when sliding a piece of paper between the nozzle and bed. For PLA prints, try setting your bed temperature to 60°C and reducing first layer print speed to 20mm/s to improve adhesion.
Q: Why do my prints have gaps or holes in the top layers of my cosplay armor pieces?
A: This usually indicates under-extrusion issues. Check that your filament isn’t tangled and flows freely from the spool. Verify your nozzle isn’t partially clogged by doing a “cold pull” cleaning. In your slicer settings, try increasing the flow rate by 5% increments and ensure you’re using the correct temperature for your filament type. For costume pieces, using at least 4-5 top layers will give you better surface quality.
Q: My detailed prop prints are coming out stringy with lots of plastic wisps. How can I fix this?
A: Stringing is often caused by retraction settings that need adjustment. In your slicer, increase retraction distance to 6-7mm for direct drive extruders or 7-8mm for Bowden setups. Lower the printing temperature by 5-10 degrees, as excess heat can make filament more runny. Enable “combing” mode to keep travel moves within the print area. For props with lots of details, printing a stringing test tower can help dial in the perfect settings for your printer.